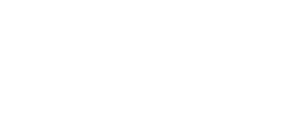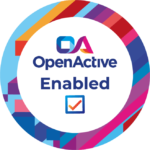Accessibility
The following features improve the accessibility and navigation for screen reader users, keyboard navigation and users of text-only browsers.

Access Keys
To improve the accessibility of our site, you can follow these steps to improve navigation.
Access keys are keyboard shortcuts that replace the need to use the mouse for navigation, in browsers that support them.
The following access keys are available throughout this website:
0 – Accessibility Statement (this page)
s – skip the navigation – go straight to the page content
1 – Home
9 – Contact Us
c – Contact Us
a – About Us
These access keys have been chosen to follow the UK government e-envoy’s guidelines where applicable, in order to support the adoption of a useful standard. Wherever possible, they also avoid conflicting with commonly-used screen reader keyboard shortcuts.
Browser Support
Usage of Access Key differs according to browser:
Internet Explorer:
Hold down the ALT key and select the number/letter of the access key, then press ENTER.
Mozilla Firefox:
Hold down the ALT and SHIFT key and select the number/letter of the access key.
Google Chrome:
Hold down the ALT key and select the number/letter of the access key.
Structured, semantic markup
Usage of Access Key differs according to browser:
Internet Explorer:
Hold down the ALT key and select the number/letter of the access key, then press ENTER.
Mozilla Firefox:
Hold down the ALT and SHIFT key and select the number/letter of the access key.
Google Chrome:
Hold down the ALT key and select the number/letter of the access key.
Structured, semantic markup
Headings and navigation menus HTML heading tags are used to convey document structure.
H1 tags are used for main titles, H2 tags for subtitles, H3…. and so on.

Viewing text in larger size
In order to view text in larger than the default size and improve the accessibility of our site, please follow the instructions below.
These are for the browser versions listed, but they may also work with other versions of the same browser.
Microsoft Internet Explorer
Make changes in Microsoft Internet Explorer
1) Open the browser
2) Choose View option
3) Select Text Size from options list
4) From next options list select Small, Medium, Large or Largest to set text to size you want
Mozilla Firefox
Make changes in Mozilla Firefox
1) Open the browser
2) Hold down Ctrl button on keyboard and press + (plus) key
3) This will enlarge text, to enlarge again repeat procedure
4) Repeat until text is set to size you want
5) To make text smaller press Ctrl on keyboard and – (minus) key
6) To return text to normal size press Ctrl + 0
Google Chrome
Make changes in Google Chrome
1) Open the browser
2) Hold down Ctrl button on keyboard and press + (plus) key
3) This will enlarge text, to enlarge again repeat procedure
4) Repeat until text is set to size you want
5) To make text smaller press Ctrl on keyboard and – (minus) key
6) To return text to normal size press Ctrl + 0
Opera
Make changes in Opera
1) Open the browser
2) Press + (in some versions you might need to press the Shift key as well) to increase size and – to decrease text size. Each press will increase or decrease the size by 10%.
3) Alternatively press Alt + V to bring up the view menu and then press Z to bring up the zoom options. Then use the up and down arrow keys to select the option you want followed by Enter.
Apple Safari
Make changes in Apple Safari
1) Open the browser
2) Hold down Apple Key and press + (plus) key
3) This will enlarge text, to enlarge again repeat procedure
4) Repeat until text is set to size you want
5) To make text smaller press Apple Key on keyboard and press – (minus) key